How to Order Online with Green Goods
Ordering Cannabis Online
Can’t make it in person to shop right now? Not a problem. Thanks to our online ordering system you can order your cannabis products for delivery or pickup whenever it’s convenient for you.
How can you order cannabis online for delivery or pickup? Check out this step-by-step guide for everything you need to know!
1. Find Your Dispensary
The first step to ordering online is to find the Green Goods medical cannabis dispensary closest to you. In the navigation menu, click “Shop Now”. Then find your dispensary from each state’s dropdown.
If you don’t know the closest dispensary to you, you can also click “All Locations” to search for the closest cannabis dispensary location near you.
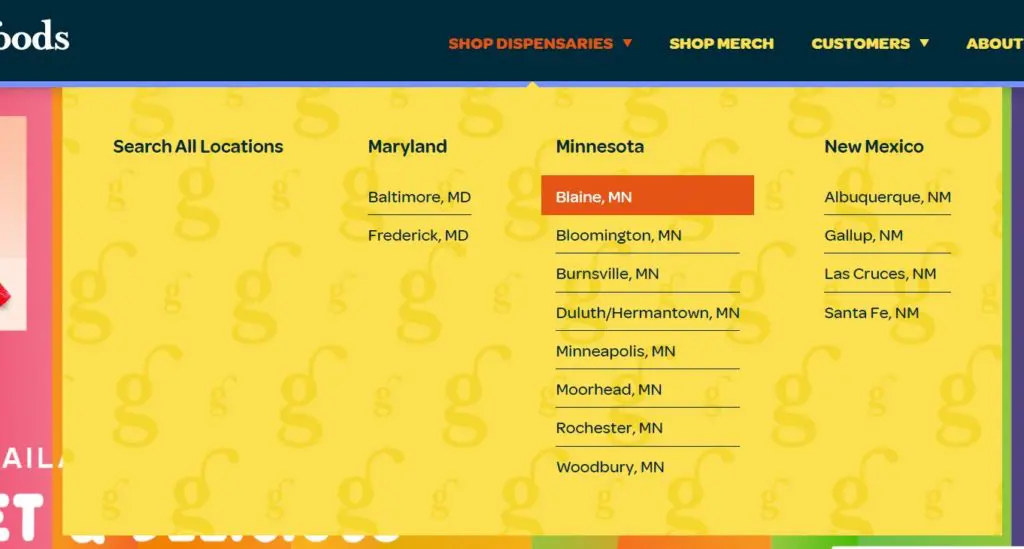
2. Click "Shop Now"
Each dispensary location’s web page has information relevant to your shopping experience. Once you’ve reviewed this information, click the “Shop Now” button to see your Green Goods cannabis dispensary’s online menu.
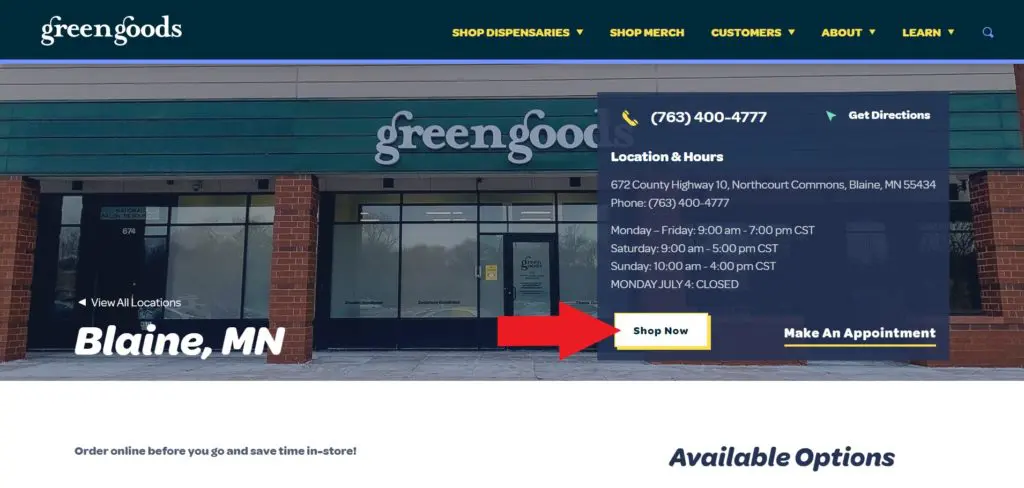
3. Shop the Online Menu
Click the “Log in” button in the top right corner of the online menu and enter your email address and password.
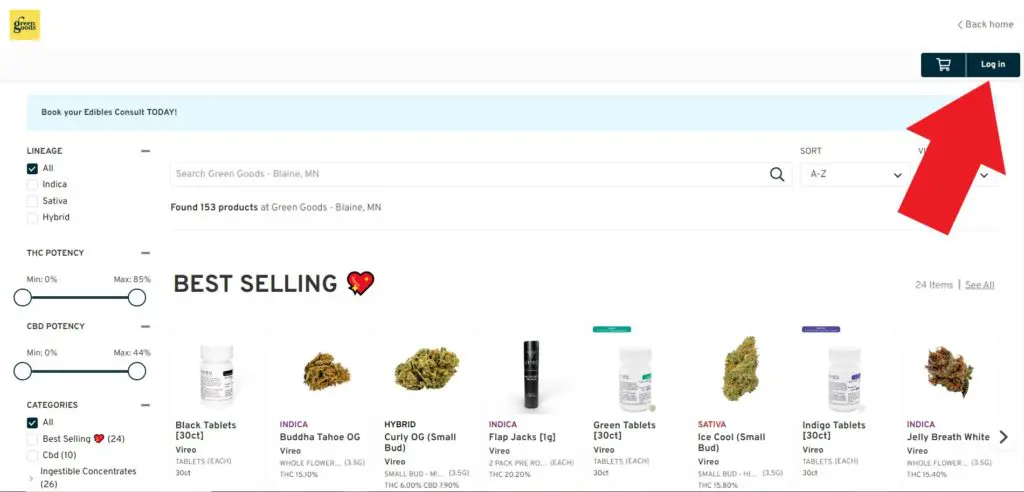
Once logged in, you can begin shopping and adding items to your cart.
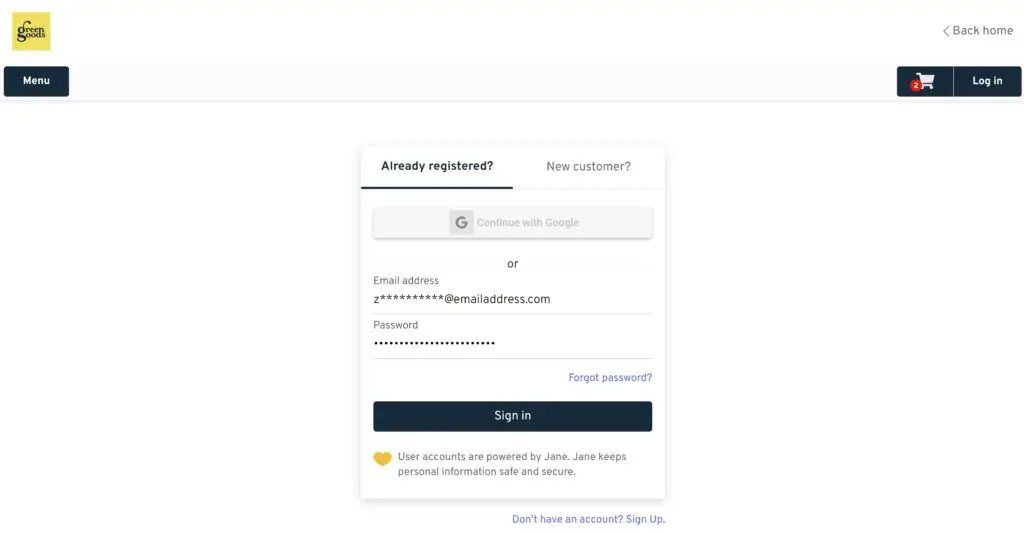
Once logged in, you will be redirected back to the online menu. Review the menu to find the products you’re interested in purchasing. Once you find a product you want, click the “Add to cart” button. You will be asked to confirm the amount you wish to add to cart. Once you click the “Confirm” button, your product will be added to your online shopping cart.
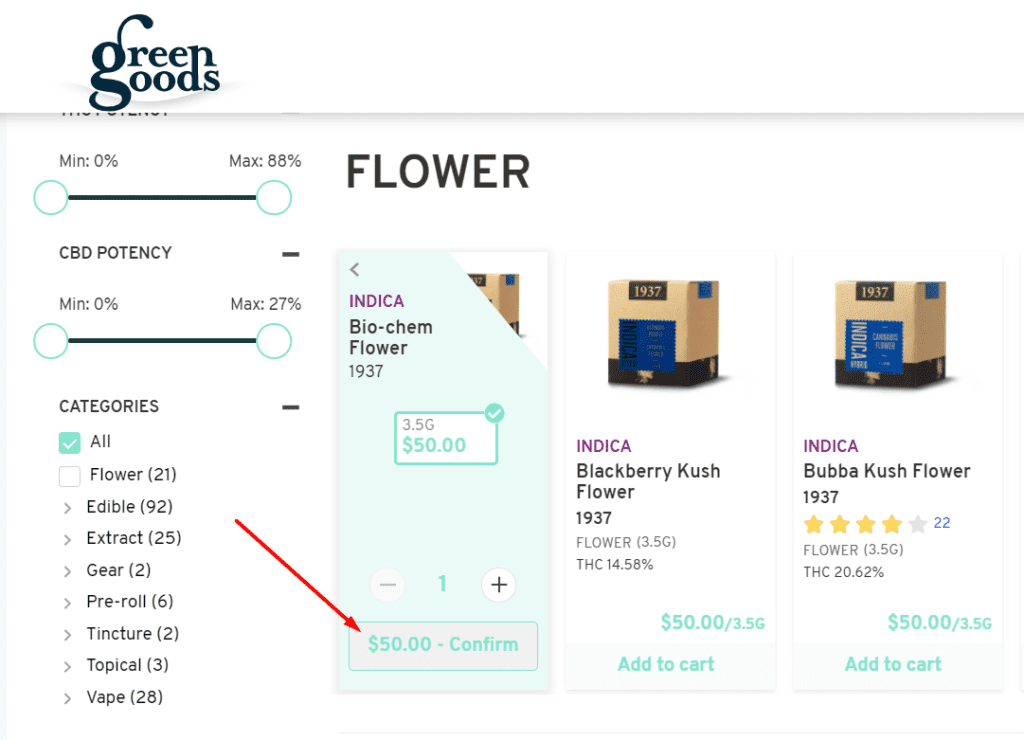
In order to find products in your preferred medium or from your favorite brands, you can click the checkboxes in the product filtering section of the menu to tailor its selections to your preferences.
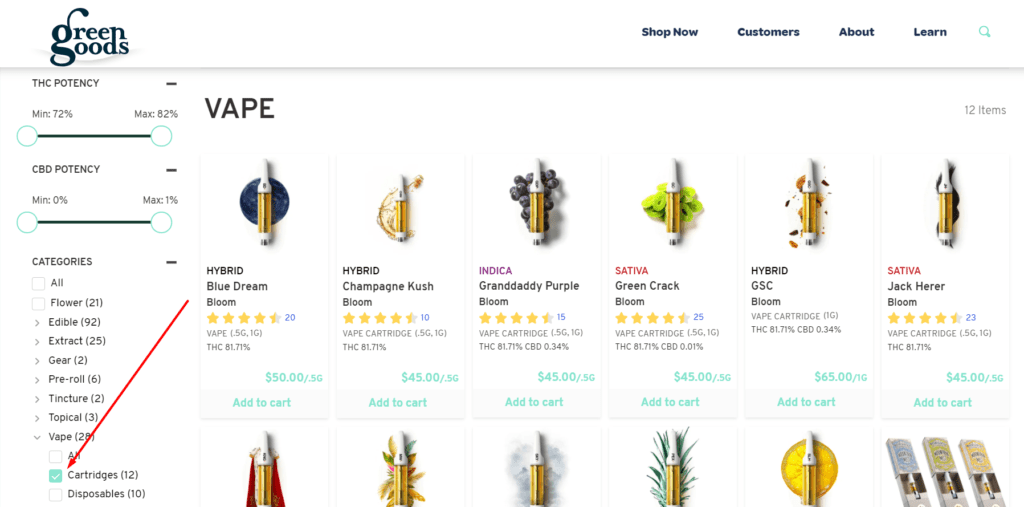
In the above screenshot, only the 12 products that are vape cartridges will be visible for your perusal. You can remove the product filter by un-checking the box.
4. Review Your Purchase
Once you have finished adding items to your cart, review your cart contents by clicking the Cart icon in the top right of the online menu.
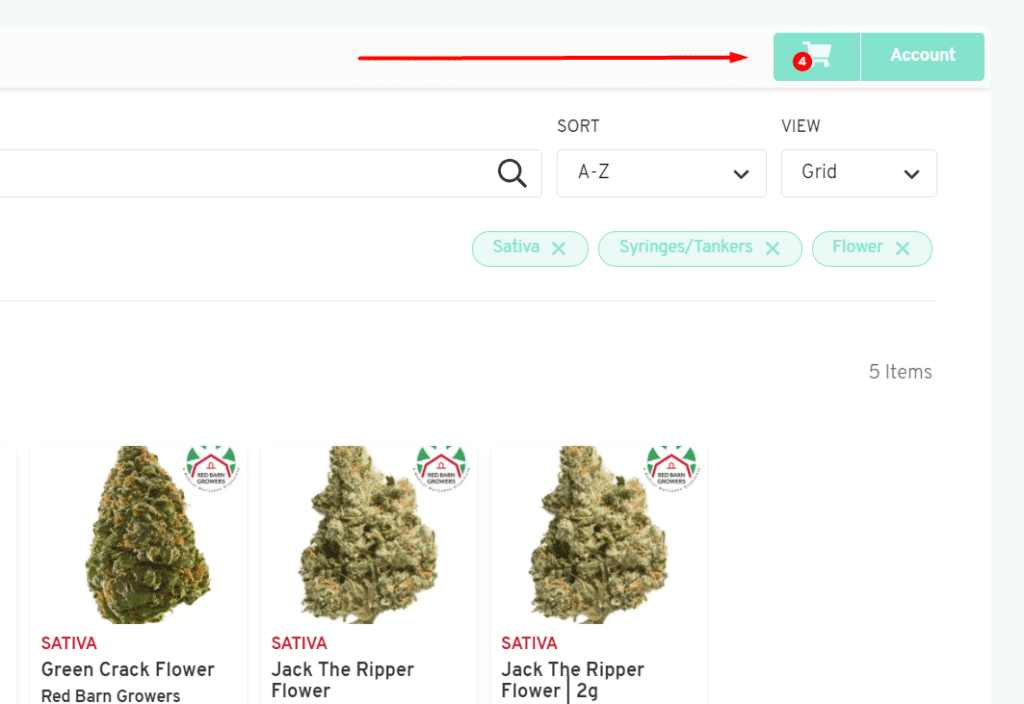
Once you have reviewed the items in your cart, added any promo codes you may have, and confirmed the store location, click the “Proceed to checkout” button.
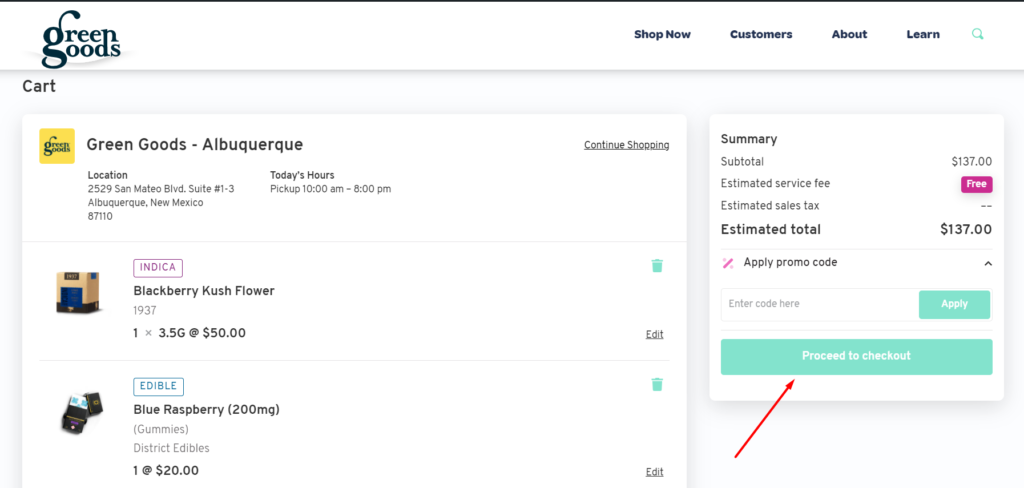
5. Checkout to Reserve Your Order
On the Checkout page, you must first confirm your pickup options. Review the store info, confirm or re-select your “Pick-up time”, and – if you wish – add any special “Pickup instructions”.
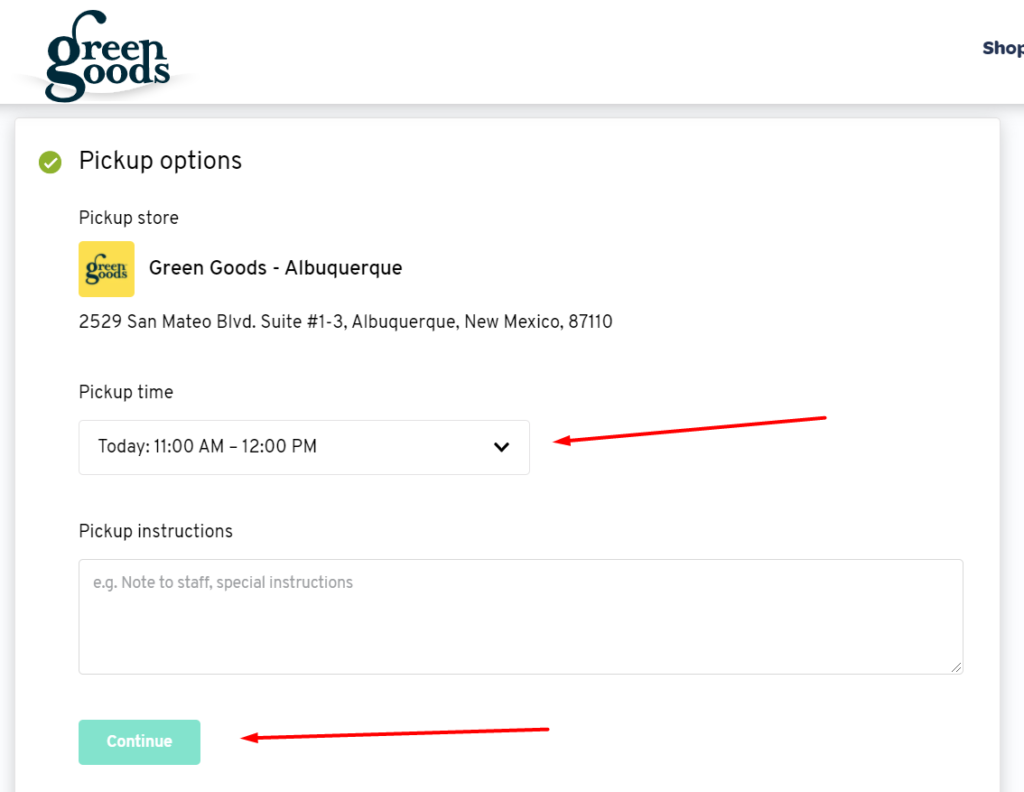
Enter your information accurately – all information must be accurate and match your identification, including your Medical Marijuana ID* (*only required for medical cannabis markets). Once you have entered all of your information accurately, click the “Continue” button.
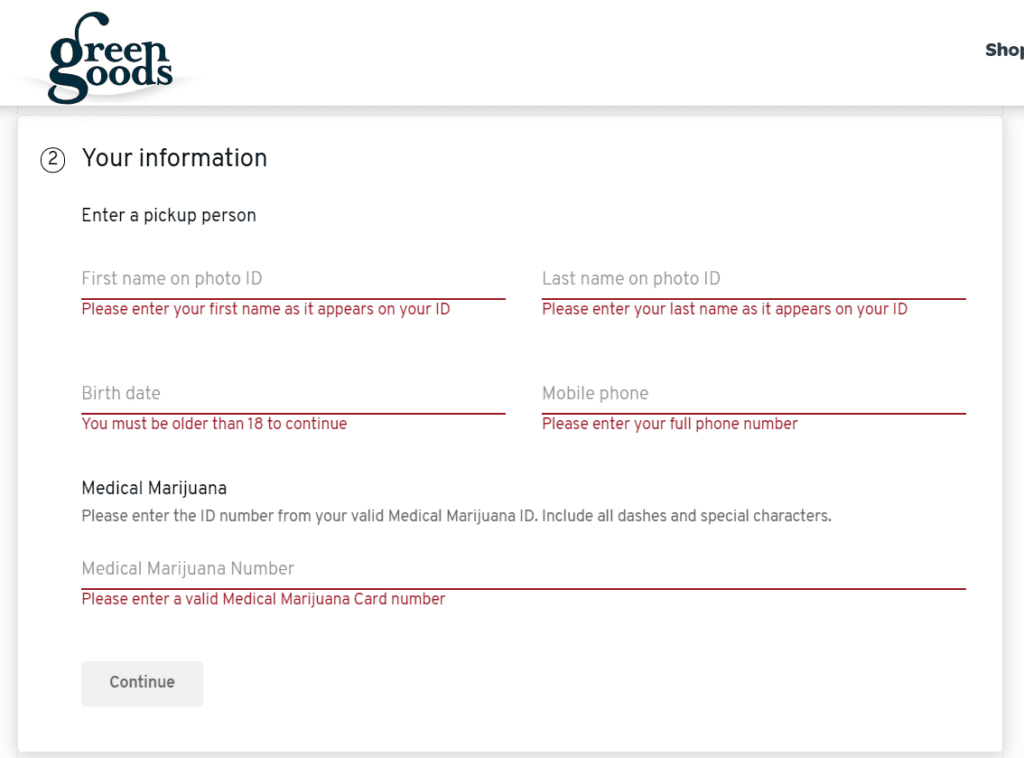
Click the bubble for your preferred method of payment. Once it’s selected, you can click the “Continue” button to perform a final review of your order.
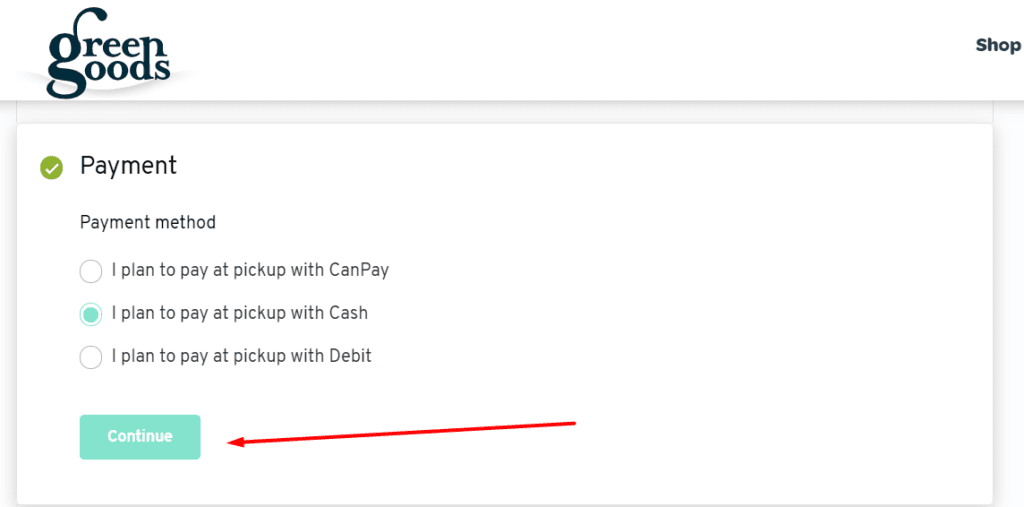
Once you’ve done a final review of your purchase, click the “Confirm pickup reservation” button!
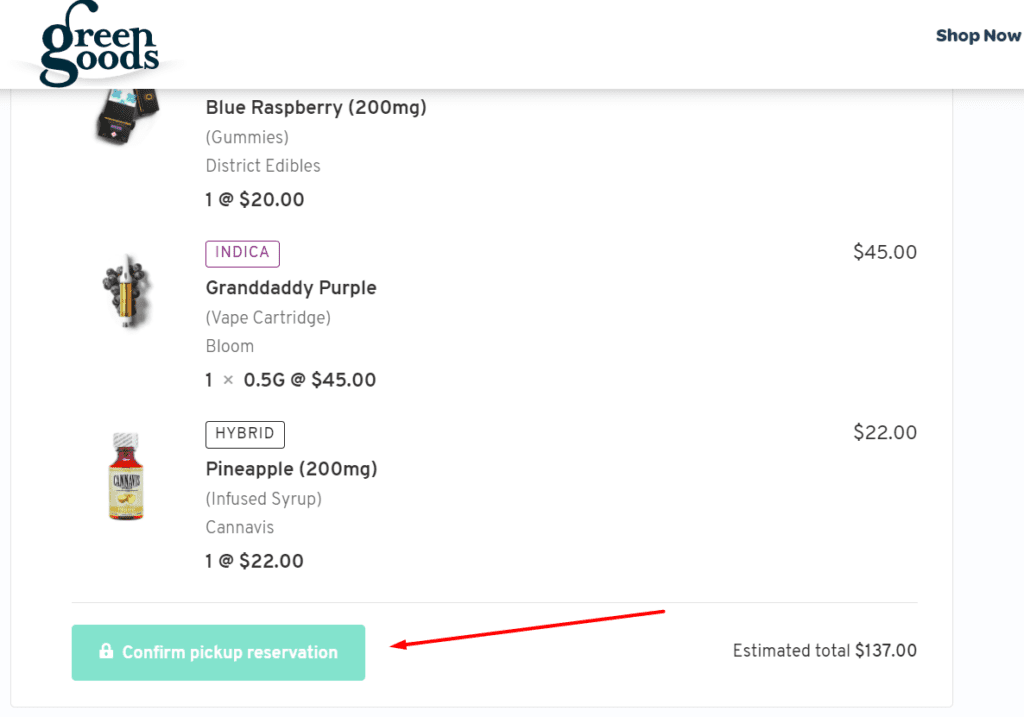
6. Pickup Your Order!
After confirming your reservation, you will see an “Order Confirmation” page with all of the details of your order. If you provided a cell phone for your order, your order updates will be texted to you. Once you receive text confirmation that your order is ready, you can pick up your order. If you do not have a cell phone for text updates, simply arrive at the dispensary location at your pre-selected “Pickup time”.
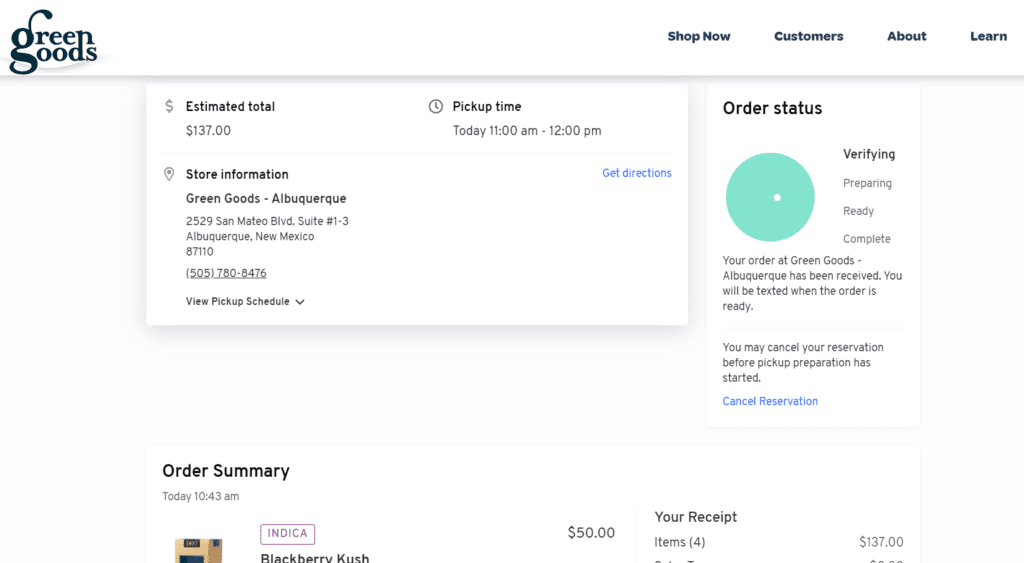
Send us an email – we’re here to help you!
