We know that making it to the dispensary whenever you need to isn’t always easy or possible. That’s why we’re happy to offer our customers online ordering!
Our online ordering system allows you to reserve your items ahead of time so you can make sure they’re still available when you are available to come down and see us in person.
Ready to order from our huge online menu? Check out this quick step-by-step guide to learn more about how you can place an online order with your local Green Goods dispensary right now!
How To Order Online From Green Goods
Can’t make it in right now? Prefer to just pick up instead of shop in-store? We understand!
Our website makes ordering online a quick and easy experience. Just cruise on over to our home page to begin the ordering process.
Please note that if you are a first-time patient at Green Goods you will need to book an initial virtual consultation before having access to our online menu.
Find Your Dispensary Location
Click on the ‘Locations’ button in the page’s top menu. You can find it in the very middle of the page. Once the drop-down menu appears, use it to select the dispensary location you would like to order from.
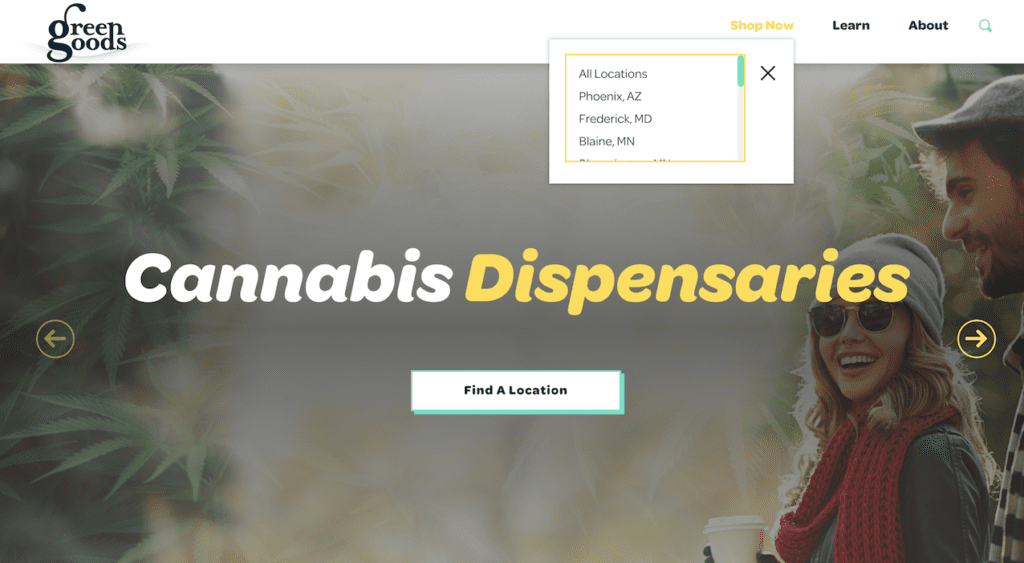
After you have arrived at your local dispensary’s page, click on the ‘Order Online’ button in the middle of the page to launch the menu ordering platform. If you would like directions to this specific dispensary or information about curbside pickup, then click below to learn more.
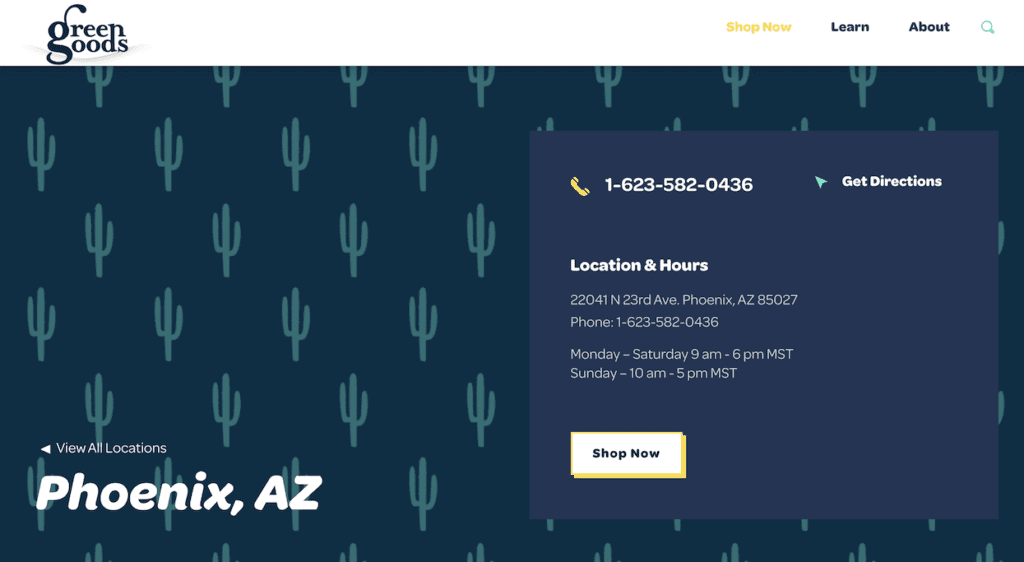
Sign In To Your Account
After launching the menu, click the “Log In” button in the top right corner to sign in.
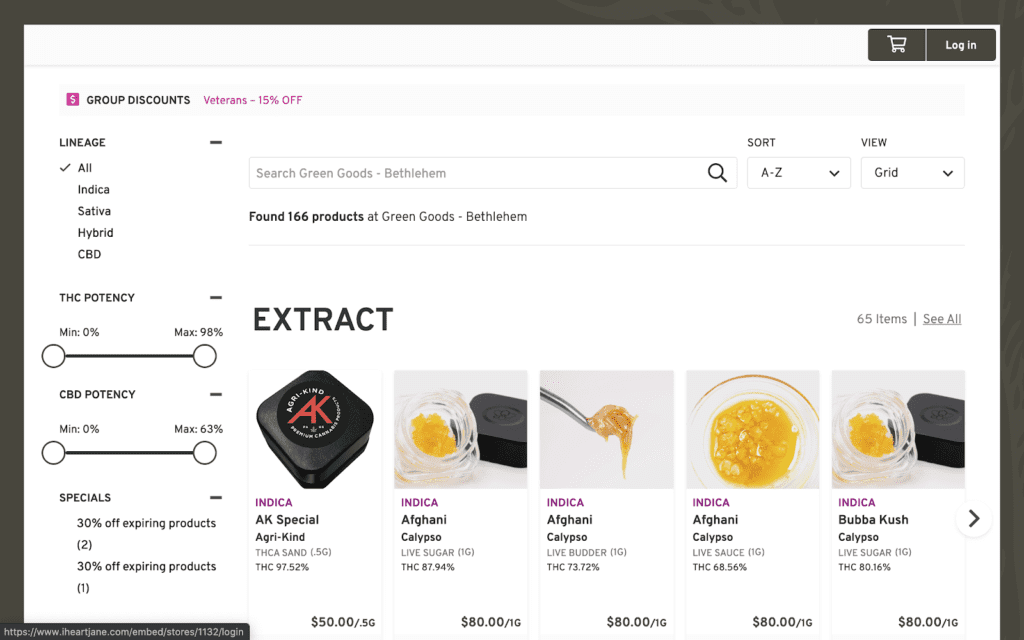
If you have already registered, then you can sign in with your credentials. If not, you can sign in using your Google account or you can register for a new account.
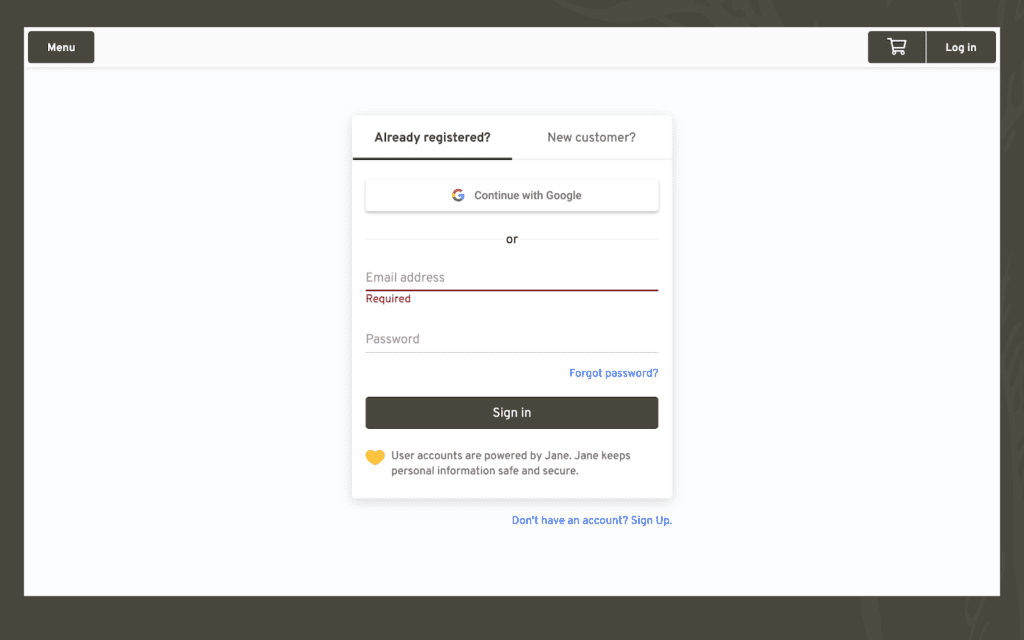
Check Out The Menu And Add Items To Your Cart
After you have successfully logged in, you will be redirected to the main menu page. From here you can browse the menu, apply product filters on the left side of the page, search for specific items using the search box at the top of the page, or check your cart and account in the top right corner.
To add an item to your cart, simply hover over it and click “Add to cart” directly below the item price. Make sure to click the button again when it asks you to confirm your selection.
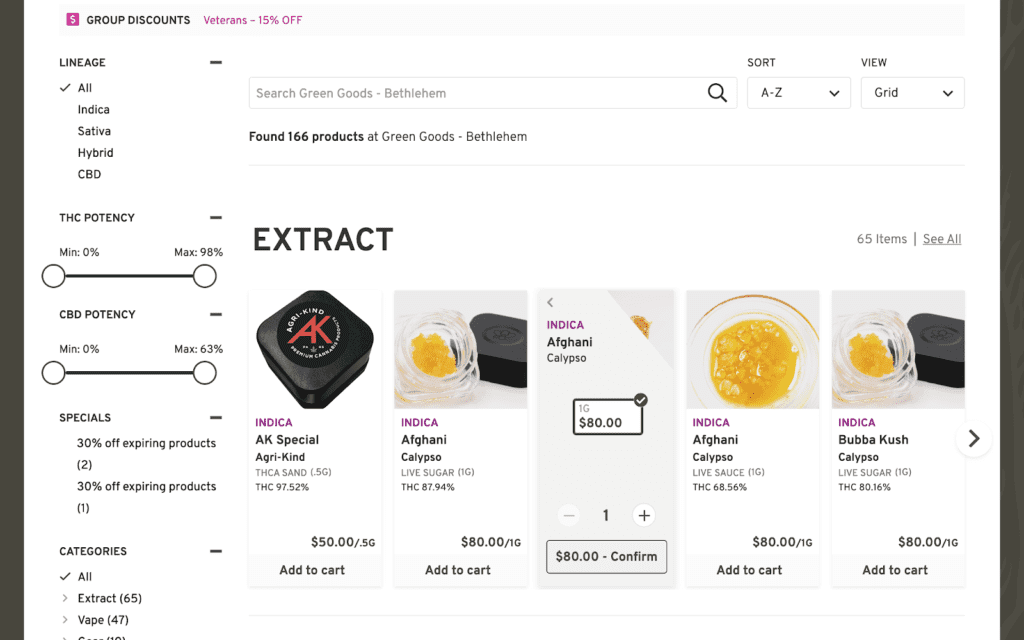
Check Out
After you have finished adding items to your cart and you are ready to check out, click the cart icon in the top right corner of the page to bring up your cart.
You can check out by clicking the ‘Proceed to checkout’ button on the right side of the page. If you have a promo code or a veteran’s discount code, enter it here before moving forward.
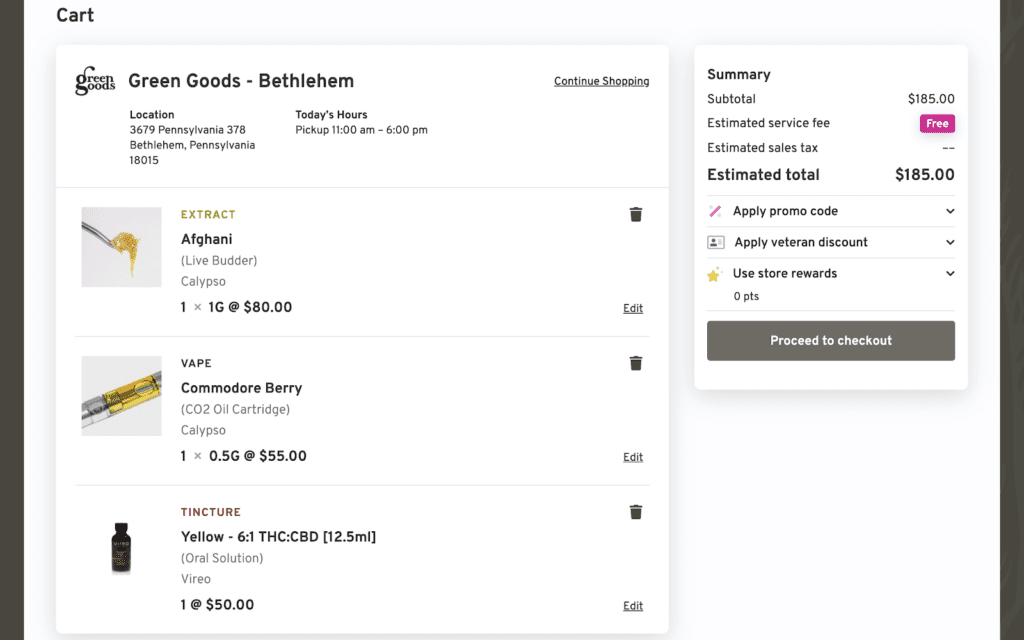
Select Your Pickup Time And Leave Pickup Instructions
Select your desired pickup time window from the drop-down menu and make sure to leave any specific pickup instructions in the text box below. When you are finished, click ‘Continue’.
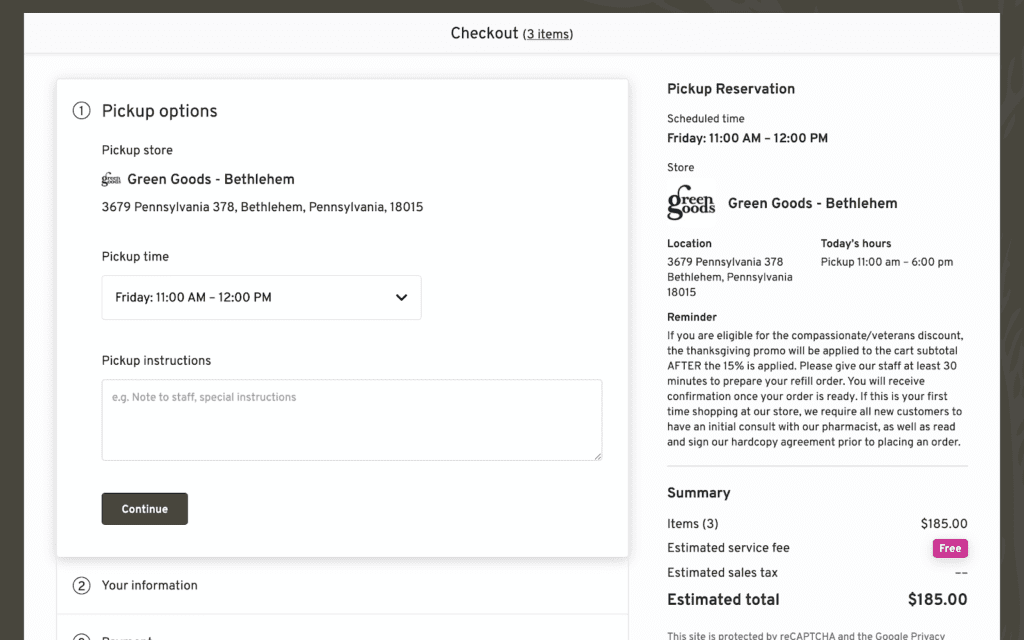
Take a moment to confirm your personal information and click “Continue” once more when finished.
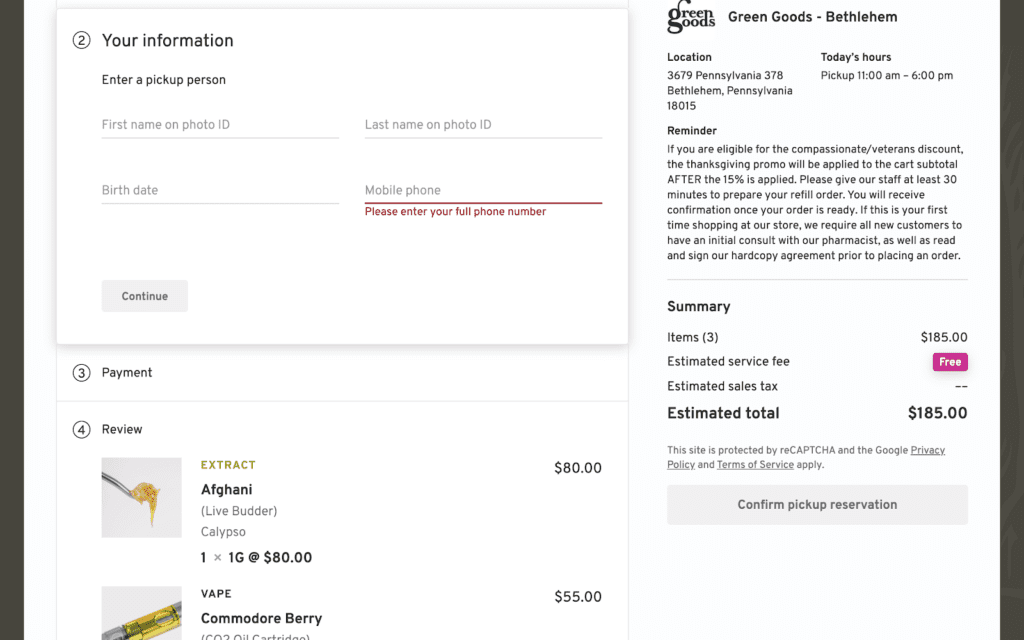
Choose your preferred payment option and click “Continue.”
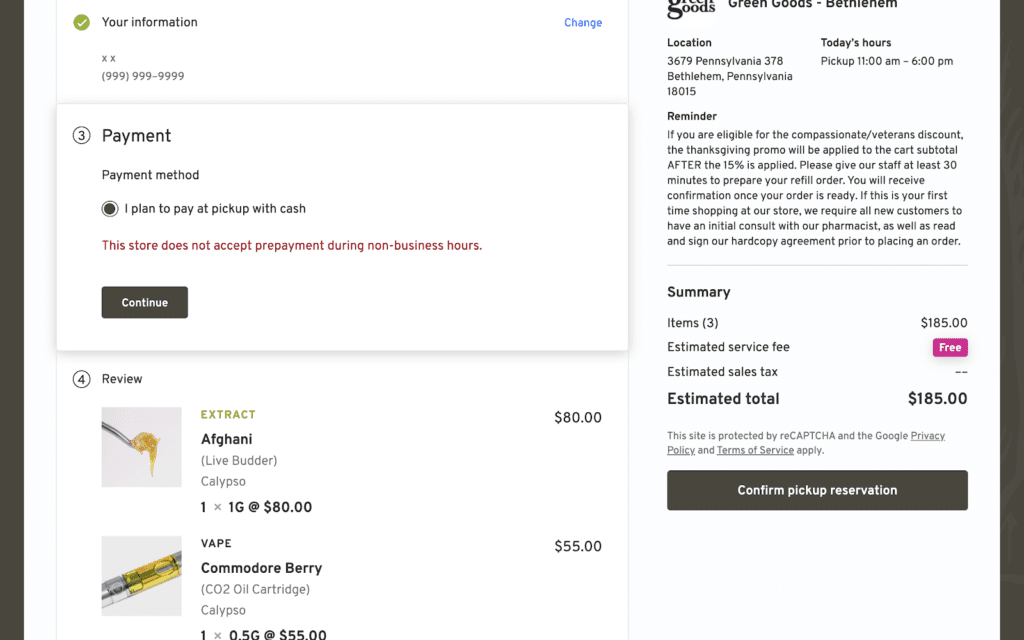
Click the “Confirm pickup reservation” button to confirm and finalize your order.
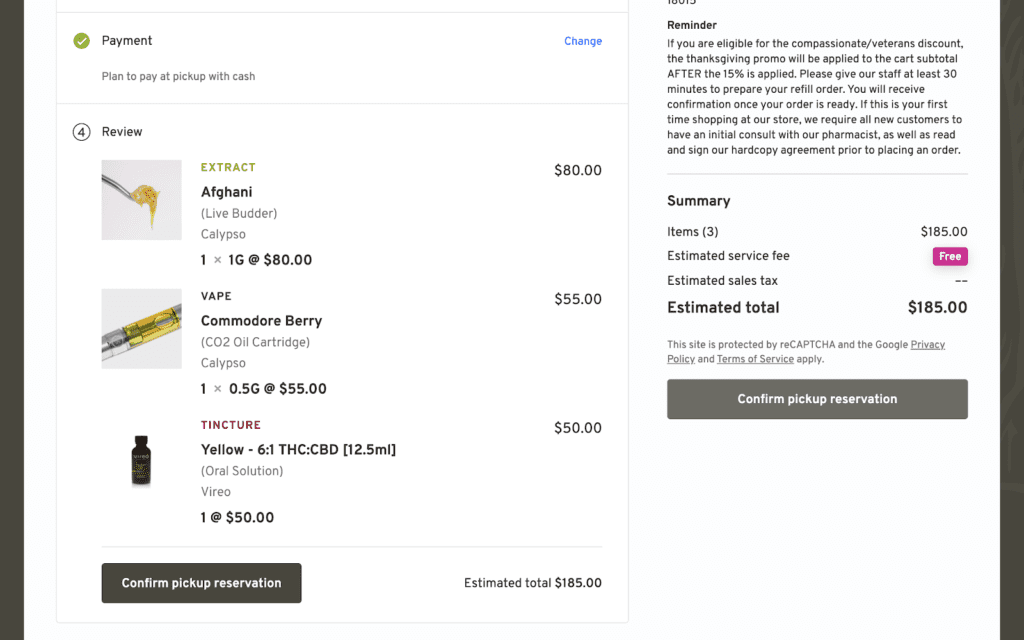
Come Down And See Us!
After you have completed the checkout process, make sure to come down and pick up your order at your chosen pickup time. If you miss your selected pickup time, then your items will be released back into the stock pool and your reservation will be canceled.
See you soon!
